小孩桌面便签模板制作教程
软件根据模板制作难度,划分了2种制作方式,
简单模式和高级模式。
简单模式只需三步即可完成制作。
高级模式提供了更多的自定义选项,并且可以制作可自由拉伸大小的模板。
本教程由浅入深介绍模板的制作功能。
简单模式
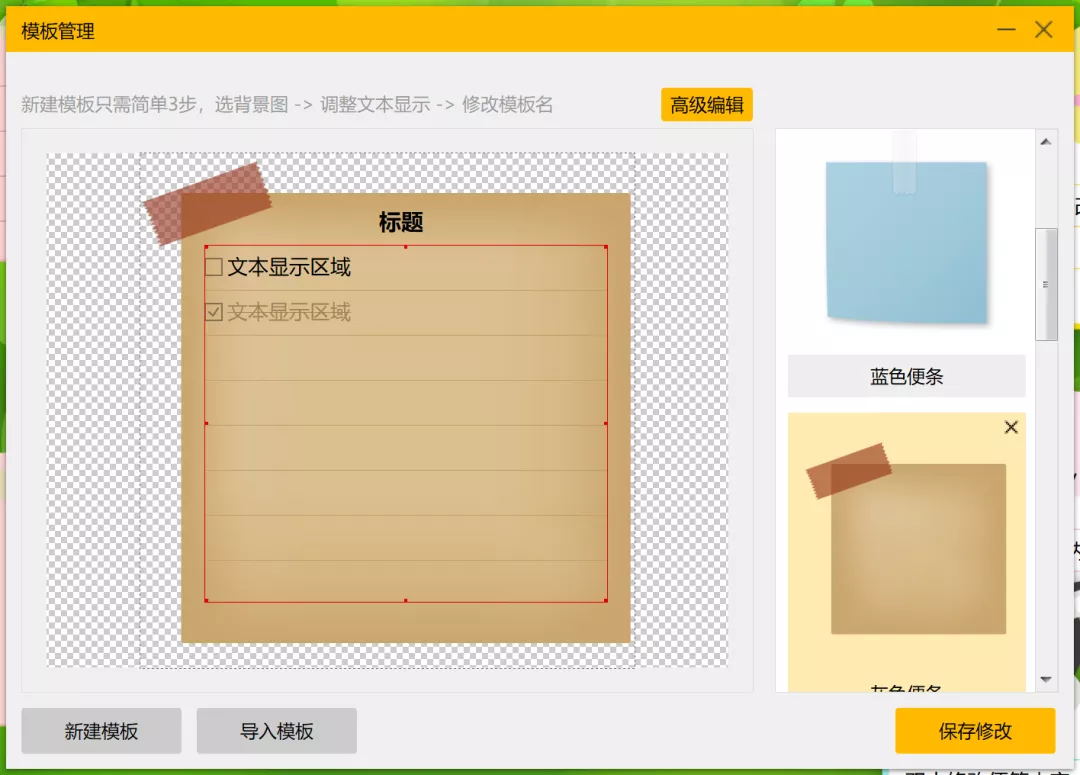
简单模式的制作步骤:
选择图片->调整文本显示区域->修改模板名->保存修改即可。
简单模式不支持标题定义等其他所有功能。
高级模式
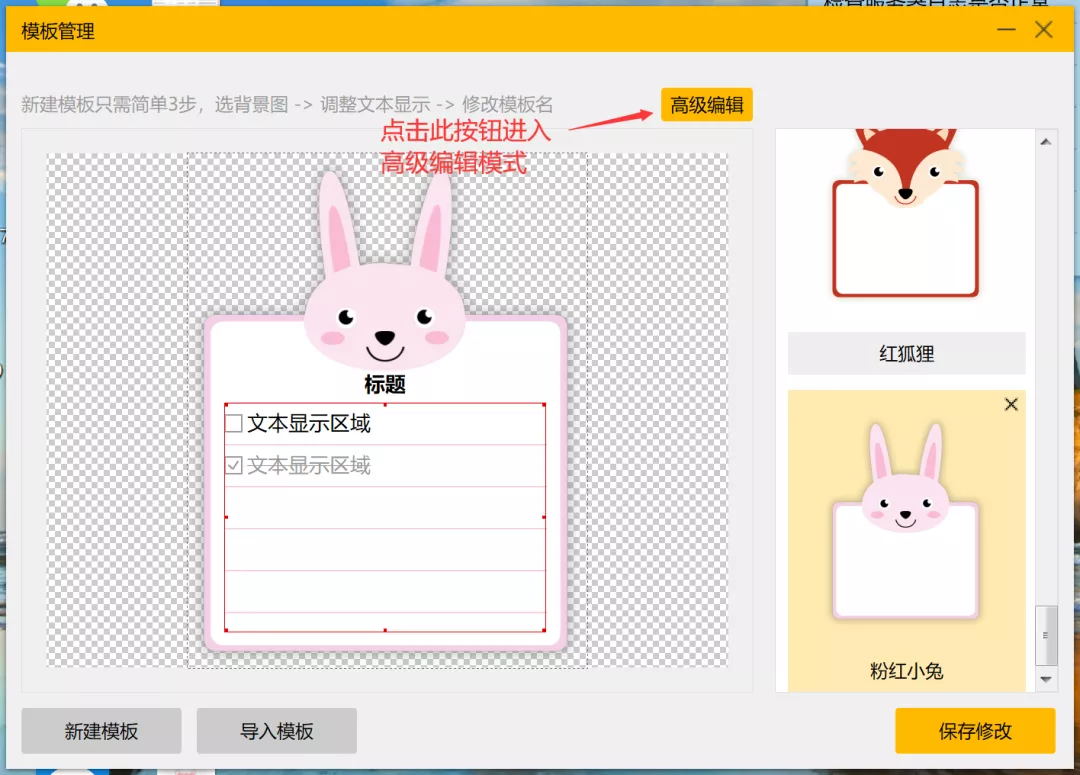
↓↓↓↓↓↓
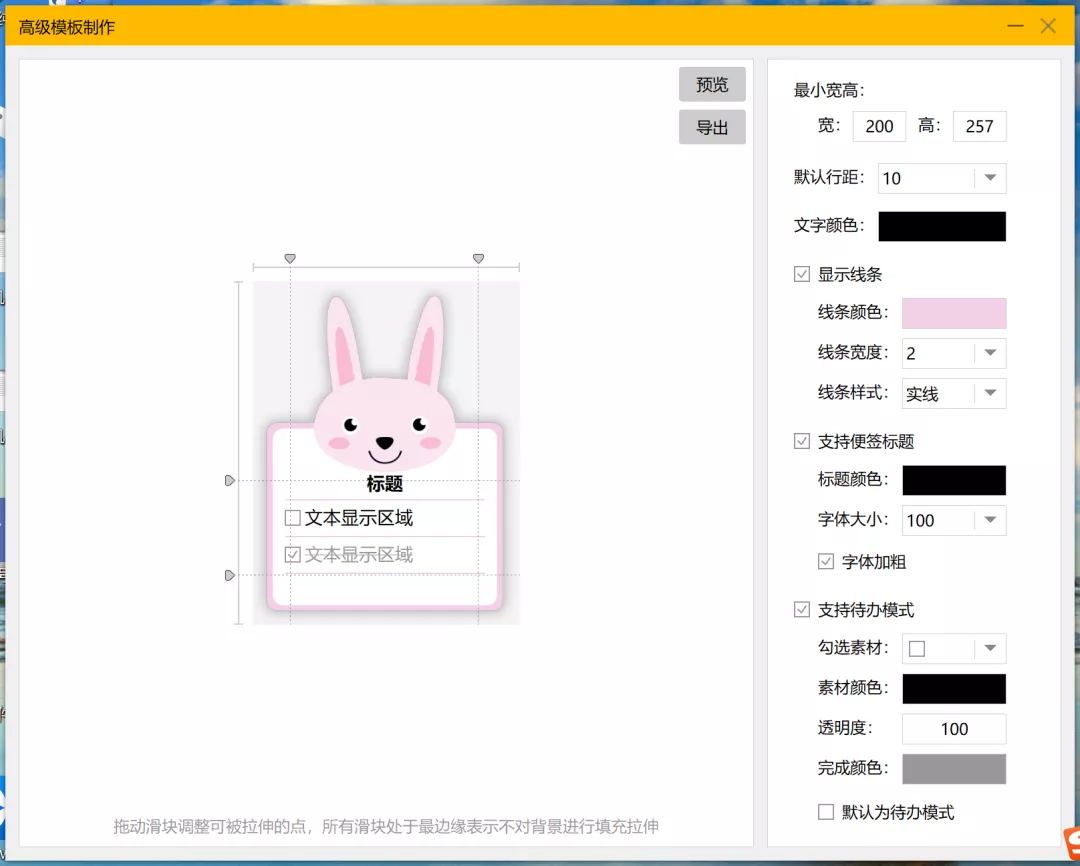
在这里你可以自定模板的文字颜色、线条颜色,勾选框颜色、是否支持待办模式、是否支持标题等等
此外高级模式还可以制作可任意比例改变便签大小的模板,只需要拖动滑块设置可被拉伸的区域即可。
下面以动图的模式对比两种模式的区别
可任意比例改变大小的模板
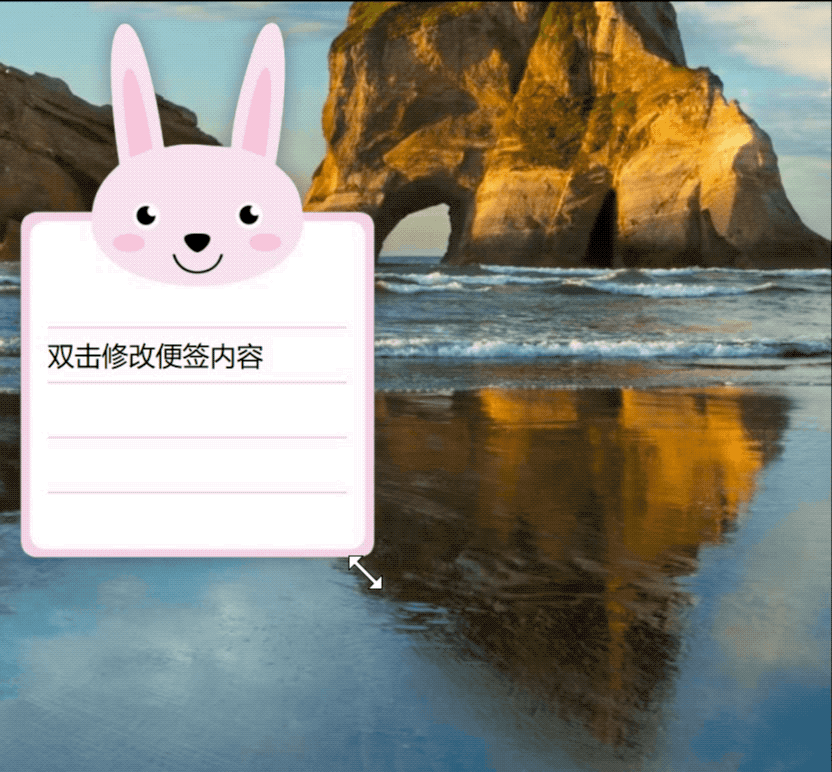
不可随意改变大小,拖动时必须按比例放大

新建的模板进入高级模式后,
默认情况下,四个滑块均处于最边缘
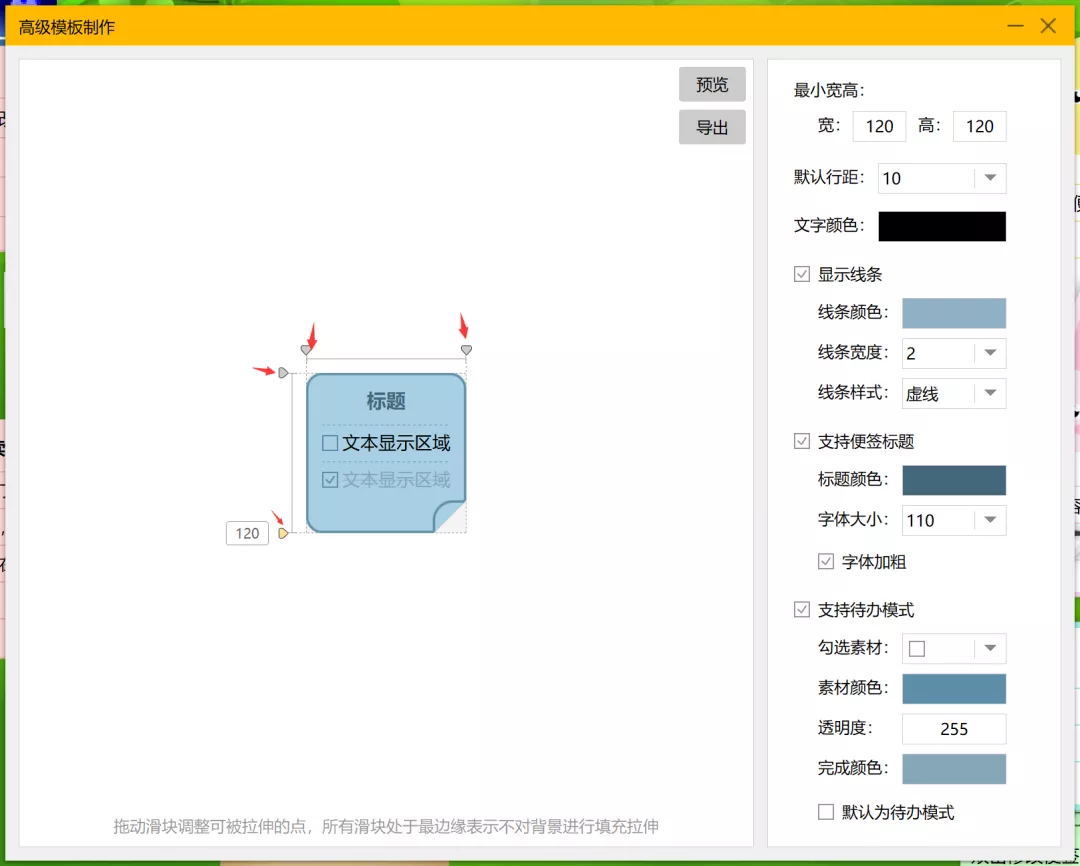
这种情况下做出来的模板是不可以随意拉伸背景的。
如果想制作可任意拉伸的模板,对素材是有要求的。
简单的说,就是要求图片横向和纵向都有可拉伸的区域,
软件会对线条穿过的这块区域进行像素拉伸,
所以要求线条穿过的区域像素是可被重复的。
下面以图片形式来说明哪些素材可以被用来做可随意拉伸尺寸的模板
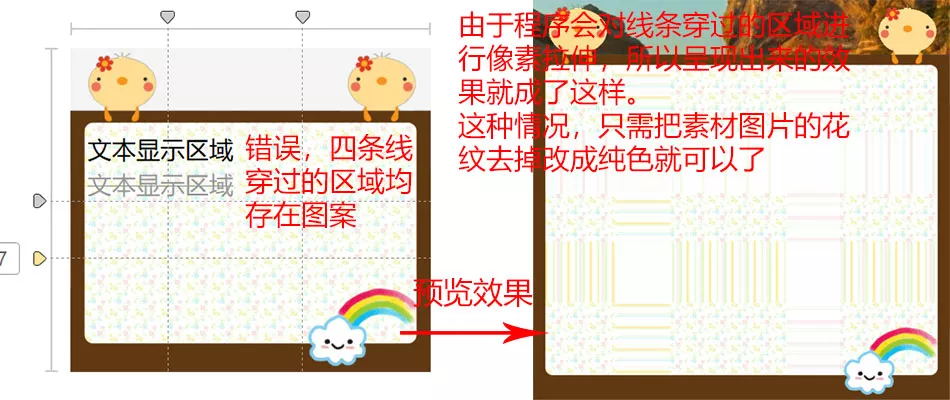
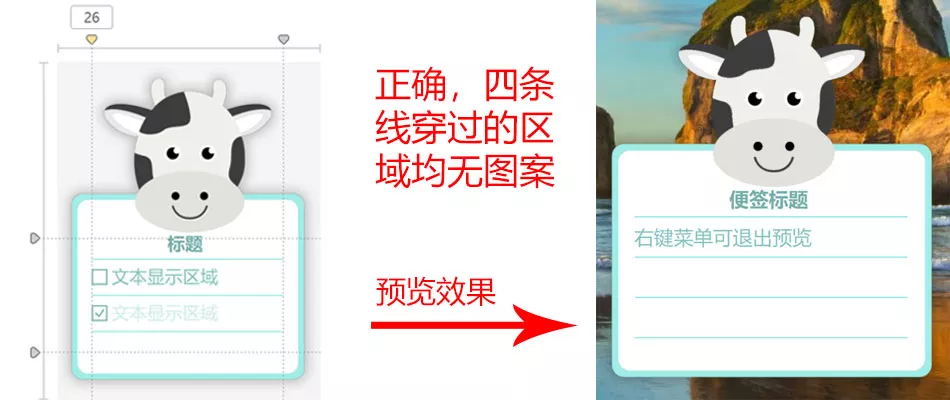
拉伸点设置说明
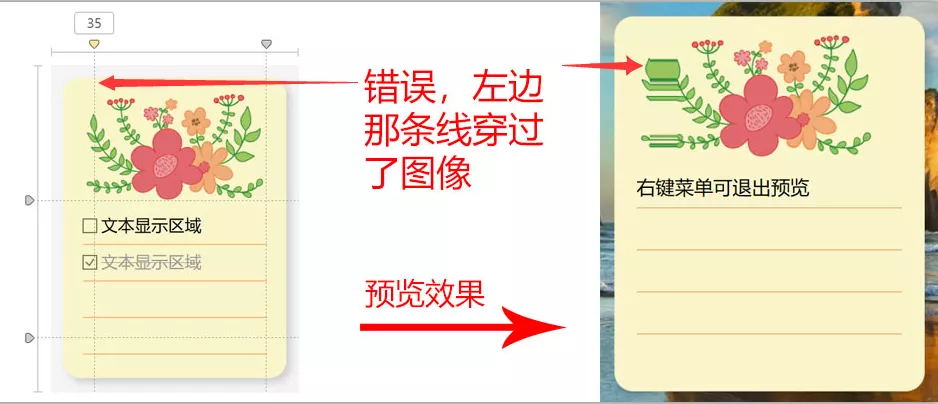

标题设置
勾选支持便签标题后,左边会显示标题,点击此区域后,此区域处于焦点状态。
此时,可用鼠标拖动或用键盘方向键控制标题在模板上的显示区域。
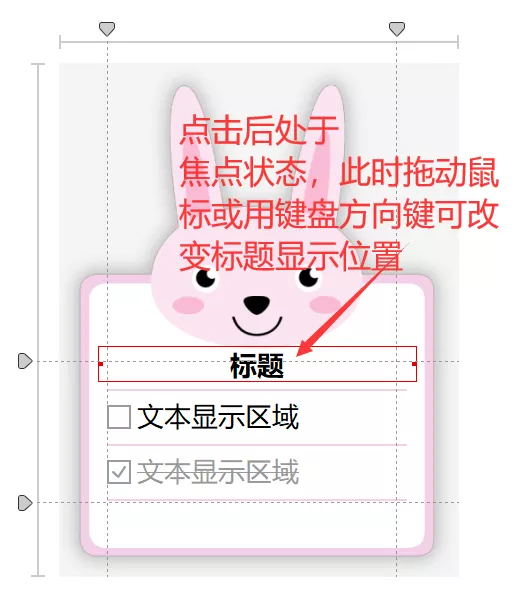
与标题设置操作基本一致,不同之处在于文本区域的上下左右都是可调整的
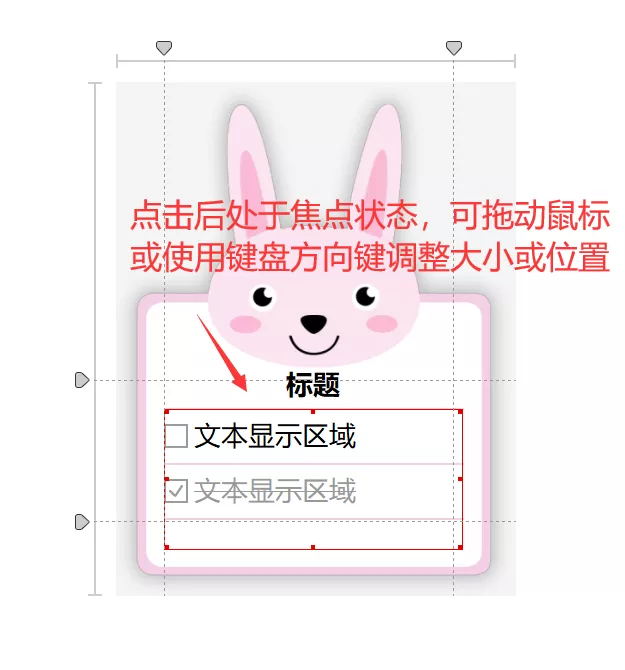
好了,关于模板制作的介绍到此为止
高级模式还有很多其他选项和设置,在此就不多做解释了,
大家试试即可。
此时,可用鼠标拖动或用键盘方向键控制标题在模板上的显示区域。
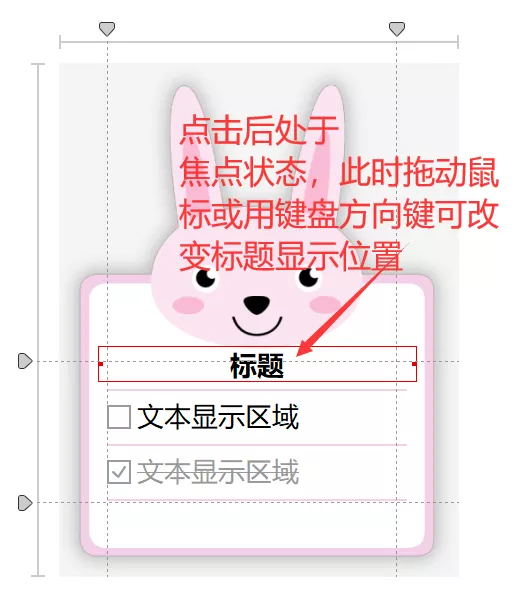
文本显示区域设置
与标题设置操作基本一致,不同之处在于文本区域的上下左右都是可调整的
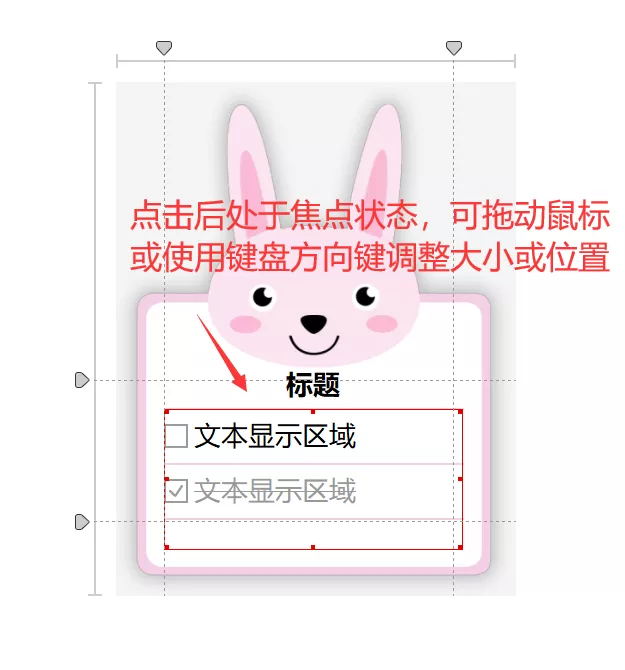
好了,关于模板制作的介绍到此为止
高级模式还有很多其他选项和设置,在此就不多做解释了,
大家试试即可。